In the world of Linux, there’s a humble command called “touch” that may not grab the spotlight, but it plays a vital role in managing files and directories. This unassuming command is like a wizard’s wand that lets you create new files, update timestamps, and work some file magic.
In this comprehensive guide, we’ll take you on a journey through the world of the “touch” command. Whether you’re a Linux beginner or a seasoned user, you’ll discover how this command can make your file management tasks a breeze.
We’ll start with the basics, exploring what the “touch” command is all about and why it matters. From there, we’ll delve into its syntax, options, and provide practical examples to showcase its power. By the end of this guide, you’ll be equipped with the knowledge to wield the “touch” command effectively in your Linux adventures.
So, let’s roll up our sleeves and unlock the potential of this humble yet indispensable Linux command.
What is the “touch” Command?
The “touch” command in Linux is a simple yet powerful tool with a specific job: it creates new files and updates the timestamps of existing ones. Think of it as a digital artist’s brush, either crafting new works or adding a fresh stroke to existing pieces.
Creating Empty Files
One of the “touch” command’s primary uses is creating empty files. These files are like blank sheets of paper waiting for you to fill them with text, data, or anything you desire. It’s a handy way to start new projects or organize your documents.
Updating Timestamps
The “touch” command can also be your timekeeper. It updates the timestamps (like a digital clock) of files, which include the access time (when the file was last opened) and the modification time (when it was last changed). This feature is particularly useful when you want to make a file appear as if it’s been recently accessed or modified.
Simplicity and Versatility
What makes the “touch” command fantastic is its simplicity. It doesn’t require complicated commands or intricate options. With just a few keystrokes, you can create files or freshen up timestamps. This simplicity makes it accessible to everyone, from beginners to seasoned Linux users.
Its versatility is another strong suit. Whether you’re a programmer, a writer, or a system administrator, “touch” is a reliable tool for everyday tasks. Need to create placeholder files for a project? “touch” has your back. Want to update timestamps for log files? “touch” can handle it with ease.
Syntax of the “touch” Command
Understanding how to use the “touch” command is like learning the alphabet of Linux file manipulation. Let’s break down its syntax so that you can start using it effectively:
Basic Usage with File Names
The most straightforward way to use “touch” is by typing “touch” followed by the name of the file you want to create or update. For example:
touch my_file.txtThis command creates a new file named “my_file.txt” if it doesn’t exist. If it already exists, it updates the timestamps.
Optional Flags and Parameters
To make the “touch” command even more helpful, you can use optional flags and parameters. These are like special instructions that tell “touch” what to do. Here are some common ones:
-a: This flag updates only the access time, not the modification time. It’s like saying, “Just check when someone last peeked inside the file.”
touch -a my_file.txt-c: Use this if you want to play it safe. If the file doesn’t exist, “touch” won’t create it. It’s like saying, “Don’t touch it if it’s not there.”
touch -c my_file.txt-d: Sometimes you want to set a specific date and time for a file. This flag lets you do just that. For example:
touch -d "2023-09-30 14:30:00" my_file.txt-r: If you have one file and want to copy its timestamps to another file, this is your go-to option. It’s like saying, “Make this file look like that one.”
touch -r source.txt destination.txtExamples of Valid Syntax:
Here are some examples to tie it all together:
Create a new file called “notes.txt”:
touch notes.txtUpdate the access time of “important.doc”:
touch -a important.docSet a specific date and time for “birthday.txt”:
touch -d "2024-05-10 09:00:00" birthday.txtCopy timestamps from “source.txt” to “copy.txt”:
touch -r source.txt copy.txtSo, there you have it—the syntax of the “touch” command in plain and simple terms. Armed with this knowledge, you can now create and manage files with ease in the Linux world.
Options with the “touch” Command
The “touch” command in Linux is more than just a basic file creator and timestamp updater; it comes with a set of options that can make your file management tasks even more precise and efficient. Let’s take a closer look at some of these helpful options:
“-a” Option for Updating Access Times:
The -a option in “touch” lets you update the access time of a file. Access time is the moment when someone last opened or read the file. This option is handy when you want to keep track of when people look inside a file without changing the modification time (when the file was last changed). Here’s how to use it:
touch -a my_file.txtThis command updates the access time of “my_file.txt” without altering the modification time.
“-c” Option for Not Creating Files if They Don’t Exist:
The -c option acts as a safety net. It tells “touch” not to create a new file if it doesn’t already exist. This is helpful when you want to update timestamps but avoid creating a file accidentally. For instance:
touch -c my_file.txtIf “my_file.txt” exists, the timestamps get updated. If it doesn’t, “touch” won’t create it.
“-d” Option for Specifying a Date and Time:
The -d option lets you set a specific date and time for a file. It’s like customizing a timestamp. For example:
touch -d "2023-09-30 14:30:00" my_file.txtThis command sets “my_file.txt” to have a timestamp of September 30, 2023, at 2:30 PM.
“-r” Option for Copying Timestamps from Another File:
The -r option is a time traveler. It allows you to copy timestamps from one file to another. Here’s how:
touch -r source.txt destination.txtThis command takes the timestamps from “source.txt” and applies them to “destination.txt.”
Examples of Using Each Option:
Let’s say you have a file called “report.txt,” and you want to know when someone last opened it without changing its modification time. You can use the -a option like this:
touch -a report.txtNow, imagine you want to update the timestamps of “my_notes.txt,” but you don’t want to accidentally create the file if it’s not there. The -c option helps:
touch -c my_notes.txtSuppose you need to set a specific date and time for a file named “meeting.txt.” The -d option allows you to do that with precision:
touch -d "2023-10-15 15:00:00" meeting.txtFinally, let’s say you have a file “original.txt” with the perfect timestamps, and you want to make a copy with the same timestamps. You can use the -r option:
touch -r original.txt copy.txtThese options make the “touch” command in Linux incredibly flexible, allowing you to fine-tune your file management tasks to your specific needs.
Examples of Using the “touch” Command
To understand how the “touch” command works in real-world situations, let’s dive into some practical examples:
Creating Empty Files with “touch”:
Creating empty files is a common task, and “touch” excels at it. Suppose you need to create three empty files: “file1.txt,” “file2.txt,” and “file3.txt.” You can do it like this:
touch file1.txt file2.txt file3.txtAfter running this command, you’ll have three new empty files ready for your content.
Updating Timestamps of Existing Files:
Imagine you have an important document called “presentation.pptx,” and you want to make it appear as if it was recently accessed. You can do this with the -a option to update the access time without altering the modification time:
touch -a presentation.pptxNow, when you check the file’s properties, it will show the new access time without any changes to the modification time.
Using Options in Real-World Scenarios:
Let’s say you have a folder full of log files, and you want to update the timestamps of all the files without creating new ones. The -c option is your friend here. Navigate to the folder and run:
touch -c *This command updates the timestamps of all files in the folder without accidentally creating new ones.
Demonstrating the “-d” and “-r” Options:
Suppose you’re working on a project where you need to set specific timestamps for files. First, let’s create a file called “important.txt” with a custom timestamp using the -d option:
touch -d "2023-12-31 23:59:59" important.txtNow, you have a file with a timestamp set to New Year’s Eve.
But what if you want to copy this timestamp to another file? That’s where the -r option comes in handy. Let’s create a file called “backup.txt” and copy the timestamp from “important.txt”:
touch -r important.txt backup.txtNow, “backup.txt” has the same timestamp as “important.txt.”
These examples showcase the practical versatility of the “touch” command. Whether you’re creating files, managing timestamps, or customizing timestamps for specific tasks, “touch” is a reliable and easy-to-use tool in your Linux toolkit.
Tips and Tricks for Using the “touch” Command
The “touch” command may seem simple, but it has some clever tricks up its sleeve that can help you manage files more efficiently. Here are some tips and tricks to make the most of it:
Bulk File Creation and Timestamp Updates:
If you need to create multiple empty files or update timestamps for a group of files at once, you can use wildcard characters like * to specify a pattern. For instance, to create empty files for all months of the year, you can do:
touch january.txt february.txt march.txt ... december.txtOr, to update timestamps for all files in a folder, you can use:
touch -c *This approach saves you from typing each file name individually.
Scripting with “touch” for Automation:
The “touch” command can be integrated into scripts for automation. For example, you can create a script that generates daily log files with timestamps automatically. Here’s a simple example in a script file called create_daily_log.sh:
#!/bin/bash today=$(date +"%Y-%m-%d") touch "${today}_log.txt"By running this script daily, you’ll create log files with date-specific names.
Combining “touch” with Other Commands:
“touch” works seamlessly with other Linux commands. You can, for instance, use it in combination with find to update timestamps for specific files in a directory or its subdirectories. Here’s an example that updates timestamps for all .txt files in the current folder and its subfolders:
find . -type f -name "*.txt" -exec touch {} \;This command uses find to locate .txt files and then applies the “touch” command to each of them.
Common Errors and How to Troubleshoot Them:
While “touch” is generally straightforward, you might encounter a few common issues:
- File Doesn’t Exist: If you try to update timestamps for a file that doesn’t exist, you’ll get an error. To avoid this, use the
-coption to prevent file creation. - Incorrect Date Format: When specifying a custom date and time with the
-doption, make sure the date format is correct. Use"YYYY-MM-DD HH:MM:SS"for the date and time, and ensure you’re using double quotes. - Permission Denied: If you receive a “Permission denied” error, make sure you have the necessary permissions to create or update the file. Use the
sudocommand to run “touch” with elevated privileges if needed.
By keeping these tips in mind and learning to troubleshoot common errors, you can make the “touch” command a valuable tool for your Linux file management tasks.
Conclusion
In the world of Linux, where every command has its unique role, the “touch” command stands as a humble yet indispensable tool. This unassuming command, with its ability to create empty files and manipulate timestamps, plays a crucial part in everyday file management tasks.
Throughout this comprehensive guide, we’ve uncovered the essence of the “touch” command. We’ve learned how it can breathe life into empty files, update timestamps to keep your files organized, and adapt to your specific needs with its array of options.
“Touch” may not be flashy or complex, but it’s a dependable companion for Linux users of all levels. Its simplicity and versatility make it a must-know command for anyone working in a Linux environment.
So, as you continue your Linux journey, remember the “touch” command and its power to help you shape and manage your files with ease. Whether you’re creating, updating, or automating tasks, “touch” will be there, quietly assisting you along the way.
Frequently Asked Questions (FAQs)
What is the “touch” command in Linux used for?
The “touch” command in Linux is used to create empty files or update timestamps on existing files. It’s a versatile tool for managing files and directories.
How do I create an empty file using “touch”?
To create an empty file, simply type “touch” followed by the file name. For example: touch myfile.txt
How can I update the access time of a file without modifying it?
You can use the “-a” option with “touch” to update only the access time of a file. For example: touch -a myfile.txt
What is the purpose of the “-c” option in “touch”?
The “-c” option ensures that “touch” won’t create a new file if it doesn’t already exist. It’s useful for preventing accidental file creation. For example: touch -c myfile.txt
How can I set a specific date and time for a file using “touch”?
You can use the “-d” option followed by the desired date and time in the “YYYY-MM-DD HH:MM:SS” format. For example: touch -d "2023-12-31 23:59:59" myfile.txt
What does the “-r” option do in “touch”?
The “-r” option allows you to copy the timestamps (access and modification times) from one file to another. For example: touch -r sourcefile.txt destinationfile.txt
Can I use “touch” in scripts for automation?
Yes, “touch” can be integrated into scripts to automate tasks like creating files with timestamps, updating logs, or managing files in bulk.
What are some common errors when using “touch,” and how can I troubleshoot them?
Common errors include “File doesn’t exist,” “Incorrect date format,” and “Permission denied.” To troubleshoot, ensure the file exists, use the correct date format with double quotes, and check file permissions or use “sudo” if needed.
Is “touch” only for Linux?
No, the “touch” command is available in various Unix-like operating systems, including Linux, macOS, and Unix itself.
Can I use wildcards with “touch” to create or update multiple files at once?
Yes, you can use wildcards like * to specify patterns for creating or updating multiple files simultaneously. For example, touch *.txt creates or updates all .txt files in the current directory.

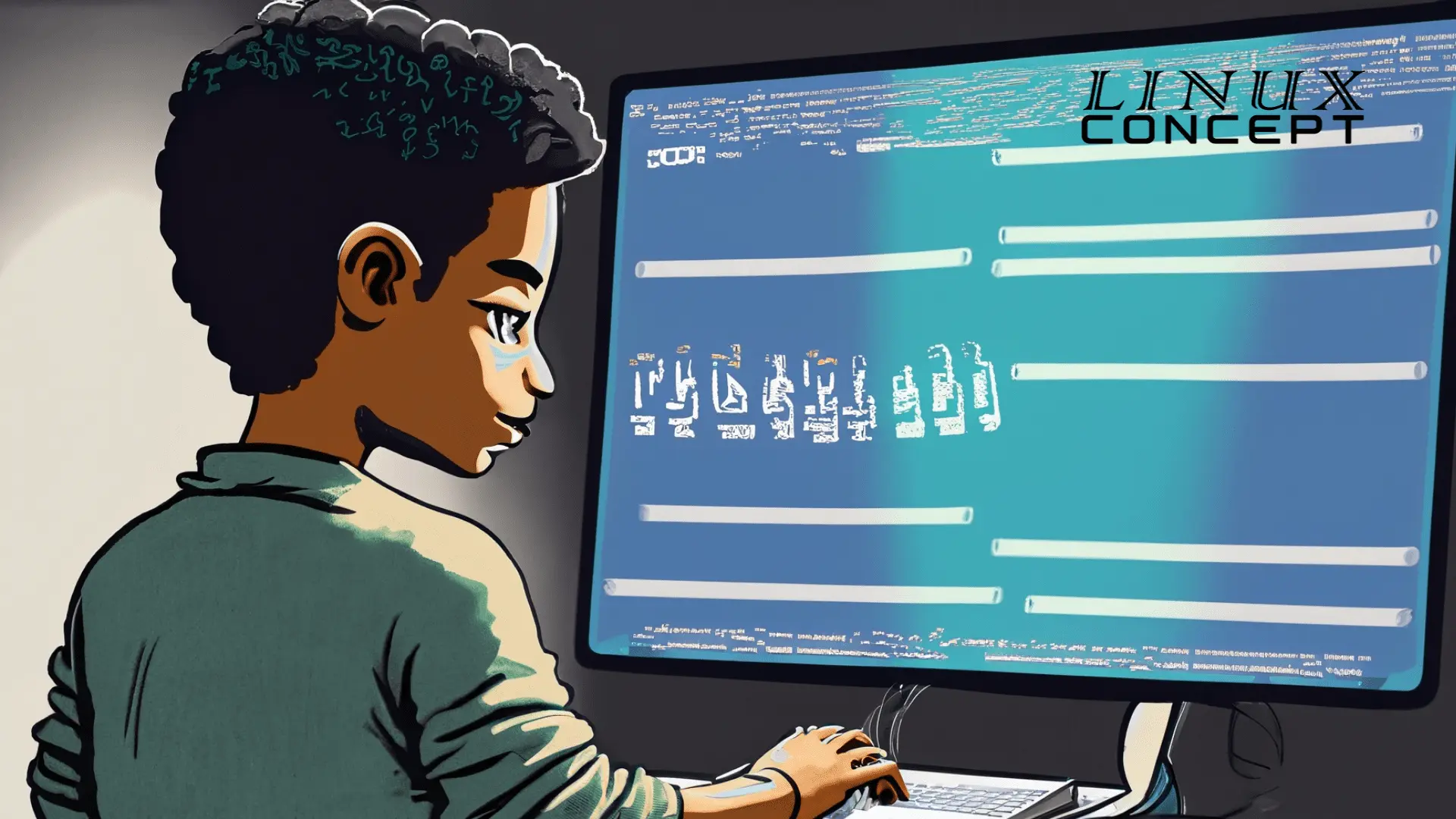
0 Comments