Nowadays Linux operating system’s popularity is increasing. Most of the servers are using the Linux Operating System, and personal system also start using various Linux distribution. Debian is one of the popular Linux operating systems.
These days most of the IT professionals learning Linux, as their work environment around Linux based open source and free operating system.
As per my experience, when you are learning anything and for a silly mistake, you are going to format the entire system and reinstall, again and again, the learning period going to be very frustrating and bored.
So, I am suggesting you to at learning time use a virtual environment to configure any Linux and use if any mistake will happen you need to reinstall the only virtual machine, not the system. Or you can keep the previous virtual machine for your experiment to learn to troubleshoot the problem and parallelly you can run new vm to move your learning ahead.
Here, in this article, I am going to explain “How to install Debian 8 Linux in VMware workstation?”. You can use any other virtual environment also like Virtualbox, VMware Player, KVM, etc.
Prerequisites – Debian 8 Linux installation
Debian 8:
Download Debian 8 here.
Virtual Environment:
Download VMware Workstation from here.
Download VMware Player from here.
Download Virtualbox from here.
Anyone application is enough for a virtual environment, I am going to use here VMware Workstation, but the overall process of installation is the same for all virtual environment package.
Installing Debian 8 in VMware Workstation
This is the first screen you will get when open VMware Workstation application. You need to click on “Create a New Virtual Machine” to start the process of preparing a new virtual machine.
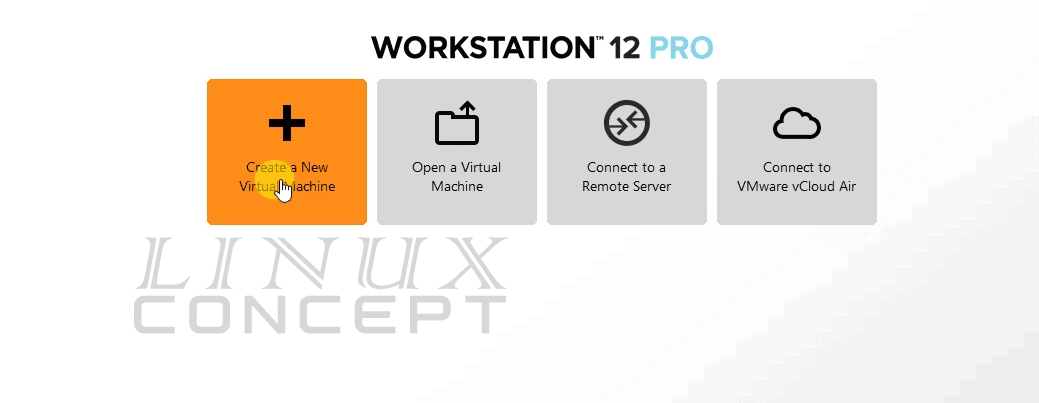
Now, you will get the new window to choose an option to create a virtual machine with “Typical” and “Custom.” Here I choose “Custom” so that I can show you all configuration to build a virtual machine.
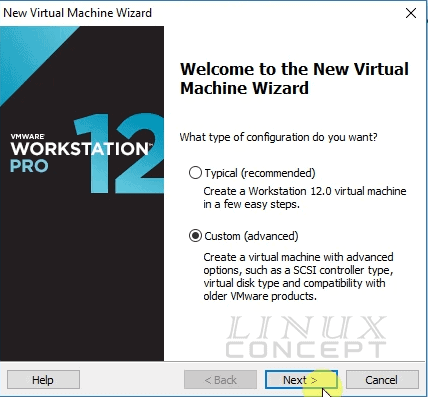
This is the window, where we choose the Hardware compatibility version for the virtual machine. As I am using VMware Workstation 12 Pro, I select “Workstation 12.0” and click on “Next” button for further process.
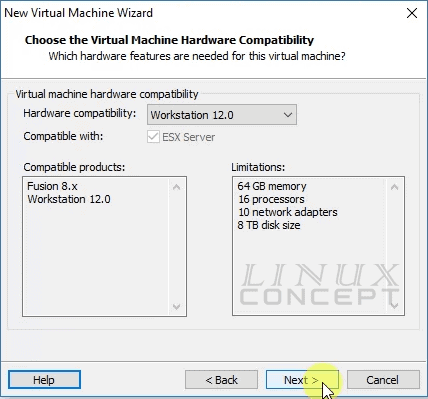
In the next window, we found to choose installation media, where we can select Installer disc, Installer disc image file (iso), or I will install the operating system later.
The option “Installer disc” choose when you are going to install the operating system in this virtual machine using an installation disk.
Another option “Installer disc image file (iso)” choose when you use an operating system’s image file (iso) to install an operating system in the virtual machine.
And the last option “I will install the operating system later” we choose when we have not planned to install an operating system and to prepare Virtual machine to install an operating system in the future.
I select here “Installer disc image file,” because I want to install the operating system using ISO image file, and click on “Browse” button to choose Operating System files.
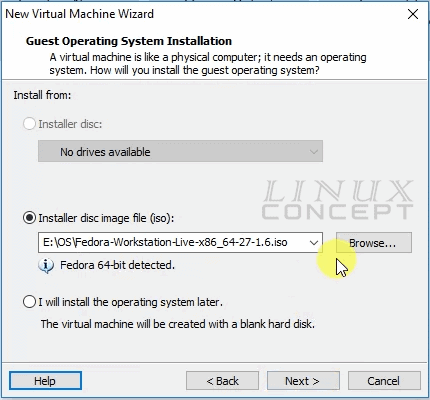
This new window will appear to browse your ISO file, I choose here Debian 8 iso file and click on “open” button to select that file.
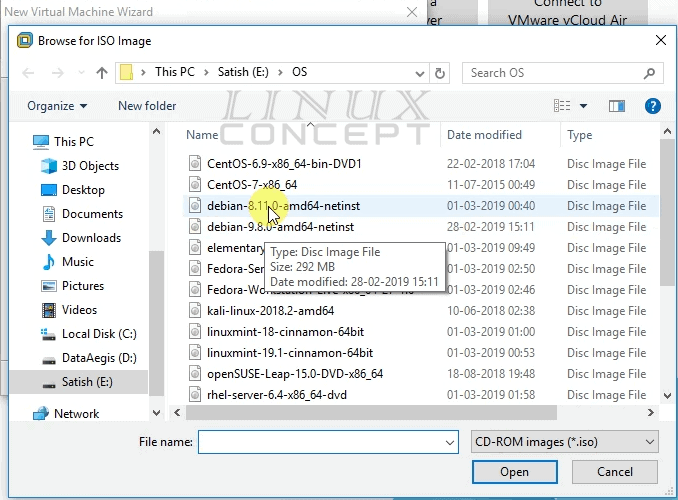
After selection of the file it will appear in this window, and now we can click on the “Next” button for further process.
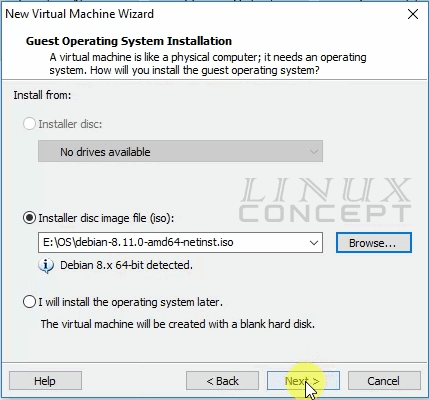
In this screen, we configure the virtual machine name and file location, after that click on the “Next” button to go to the next screen.
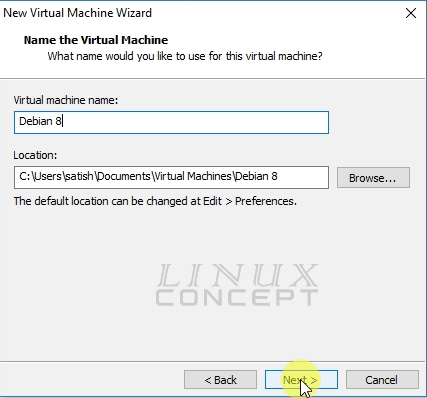
This screen of VMware is to configure CPU for a new virtual machine. Here we can configure CUP with option Number of processors and Number of core per processor.
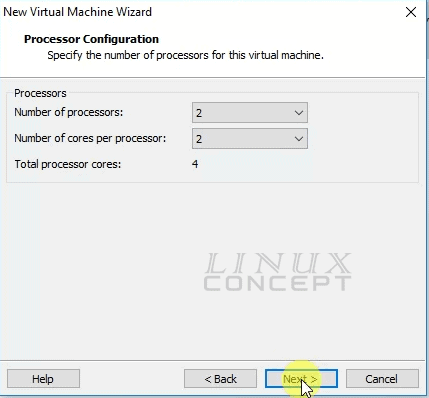
After configuring CPU, it’s time to set RAM for this virtual machine. In this screen, we can configure RAM for the new virtual machine.
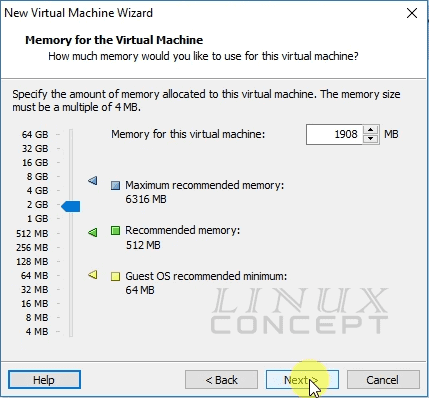
In this configuration screen of VMware workstation, we are configuring networking for the new virtual machine.
There are multiple options for configuring Networking like below:
- Use bridged networking
- Use network address translation (NAT)
- Use host-only networking
- Do not use a network connection
The first option “Use bridged networking” is used to connect the virtual machine with a network through bridged and it gets IP directly from the network device. So after connection your host and guest in the same network.
The second option, “Use network address translation (NAT)” will get NAT connection through your host network. In this case virtual machine network connection through host network, where host release an IP for a virtual machine but your host and guest machine using the same IP for connection. So virtual machine all network connection through via host network.
The third option, “Use host-only networking” is used to connect the virtual machine with host only. In this connection virtual machine only connect with the host machine but not from the internet or wide area network.
The last option, “Do not use a network connection” is used when we don’t want use networking in the virtual machine.
I choose here “Use bridged networking” to connect with internet, host and another host also in the same network.
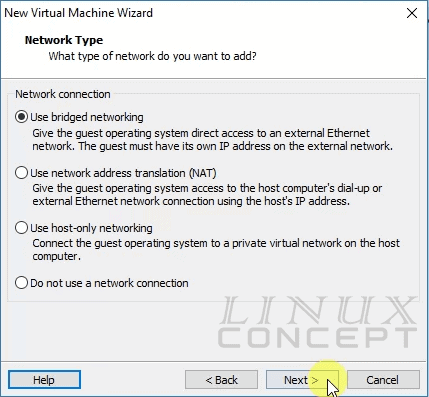
This new screen to configure I/O controller types, where also we have three option like
- BusLogic
- LSI Logic
- LSI Logic SAS
As you can see in the below picture “BusLogic” is not available for 64-bit Operating System, and I choose Debian 8 64-bit ISO, so this option is not available for this virtual machine.
Another option “LSI Logic SAS” is for the disk when we use from SAS storage, but here I am not using SAS disk, so this is not the option for me.
One more option is “LSI Logic” which is for inbuild disk, and I am using the same disk, so I choose this option here.
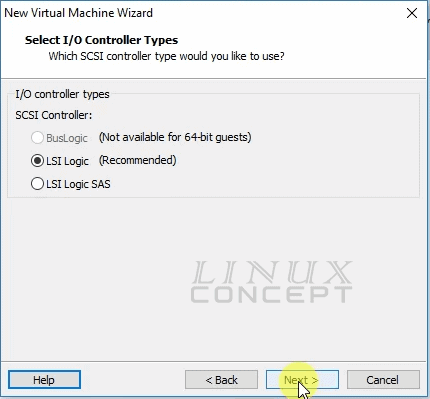
In this new screen, we can choose disk type, where I select “SCSI” which is also recommended for vmware virtual machine too.
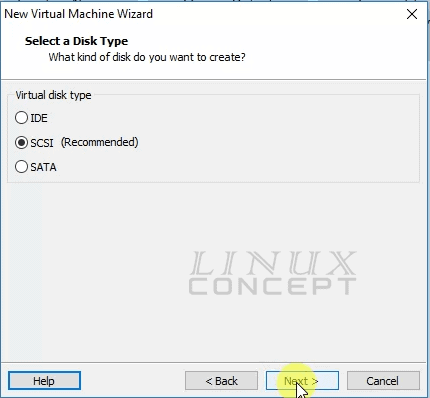
In this screen you configure Disk with these options:
- Create a new virtual disk
- Use an existing virtual disk
- Use a physical disk (for advanced users)
The first option “Create a new virtual disk” is used to create a new virtual disk on your system which will be formatted by the virtual machine and install a new operating system.
The second option “Use an existing virtual disk” used to using already created virtual disk file system. This option is useful if we want to use the previously built virtual machine in the different system or taking backup from the virtual disk, etc.
Third option “Use a physical disk” is for an advanced user, because using this option we store the virtual machine in physical disk and storage will use the direct physical disk.
I select “Create a new virtual disk” as I am going to create a new virtual disk for this new virtual machine.
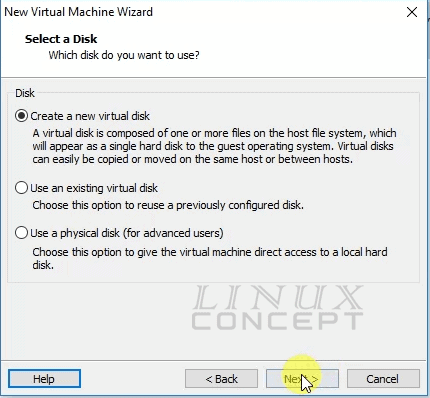
In this window, you can configure a virtual disk size. I have configured 20 GB for virtual disk and choose “Store virtual disk as a single file” to use a single file for the virtual disk.
I have also not selected “Allocate all disk space now” to assure disk storage as per requirement, where it not use all storage from the beginning and use storage when it is required.
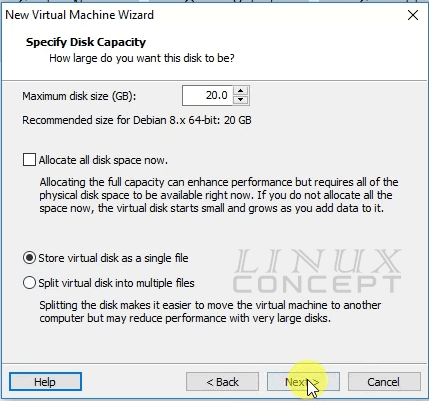
In this window, you can configure a name for the virtual disk.
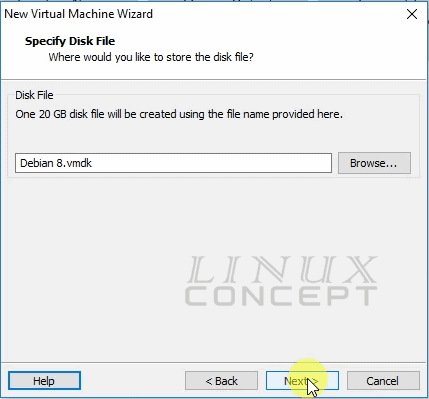
Now, you will get a virtual machine configuration summary. Here you can configure virtual machine’s hardware again if required by clicking on the “Customize Hardware” button.
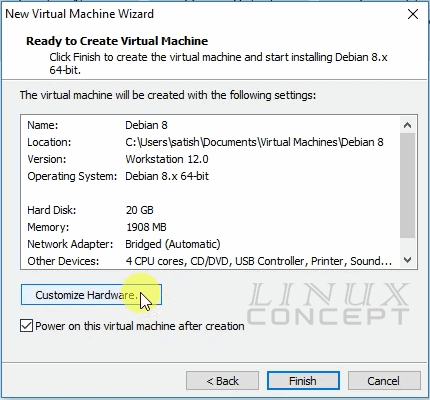
This is the window where you can see all hardware configuration for a virtual machine. Here, we can reconfigure any hardware properties like CPU, RAM, disk, etc.
After reconfiguration or re-customization of hardware, we can click on the “Close” button to come to forward for the virtual machine and click “Finish” button on next screen to complete virtual machine configuration.
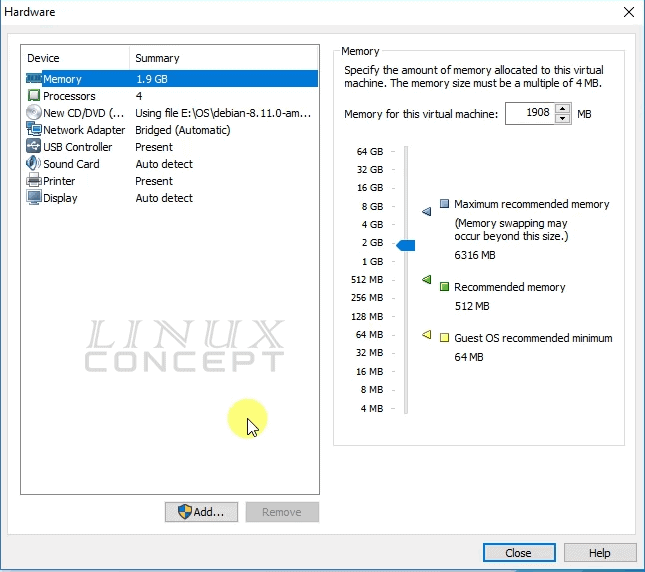
After a completion for virtual machine configuration you we come to below screen where a virtual machine is ready to install with an operating system.
Click on “Power on this virtual machine” button to start booting and operating system installation process.
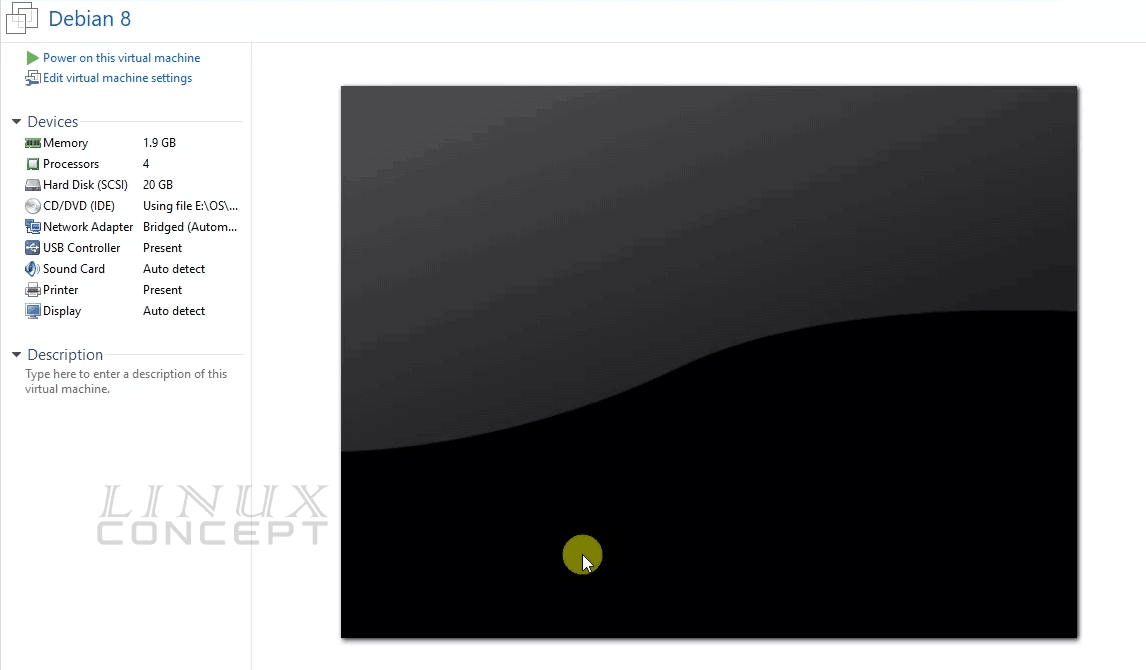
After starting the virtual machine, you will get this screen, where virtual machine booting with Debian 8 ISO image.
There are multiple options like “Install” and “Graphical install.”
Install option is used to install Debian operating system in CLI mode and “Graphical install” is for install in GUI mode.
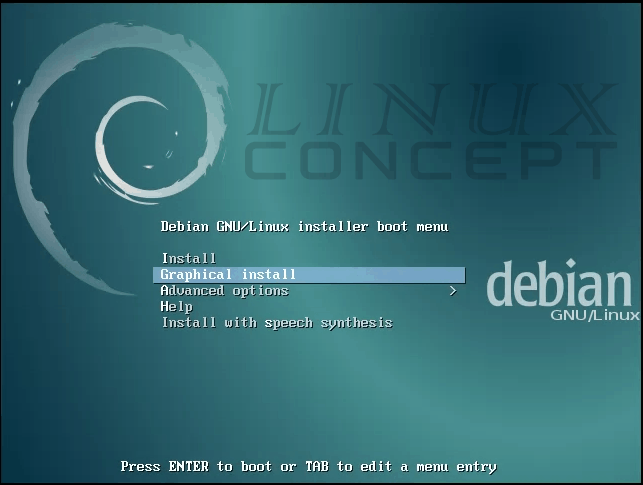
I choose “Graphical install” to install Debian in GUI mode.
The next screen will come to “Select a Language” which is for Operating System language. I choose here “English” as I want to use Debian in the English language.
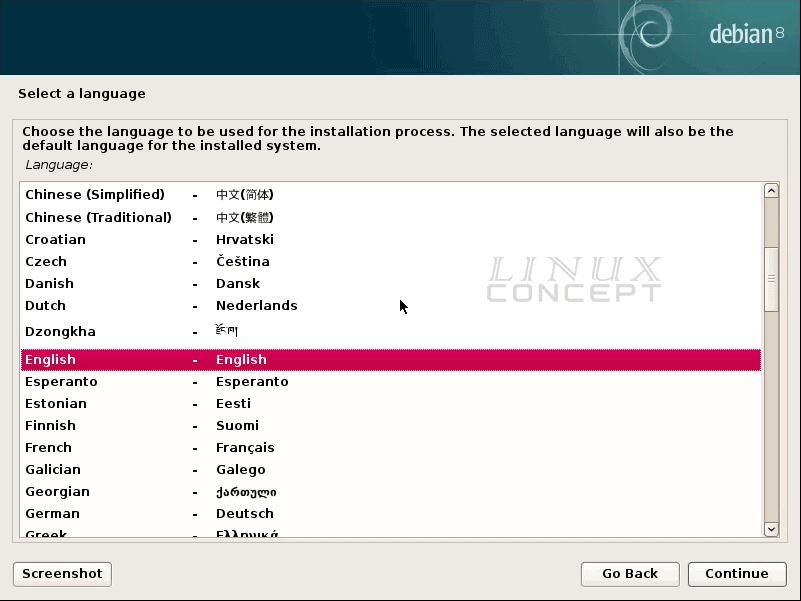
Next screen will appear for Select your location; here I select “United States.” You can choose your location from the list.
Now, click “Continue” button for further process.
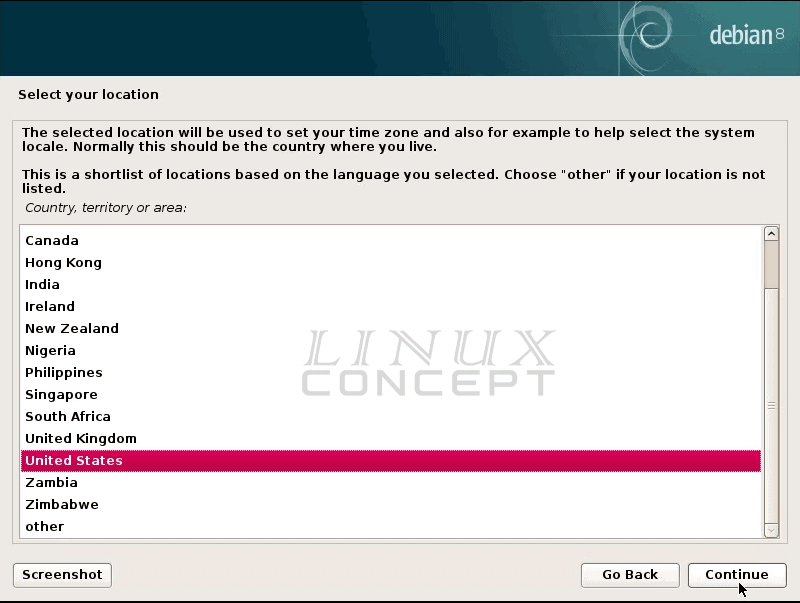
Next screen will appear for keyboard configuration in the operating system; I am friendly with “American English,” So I select American English you can choose your language and click on “Continue” button for further process.
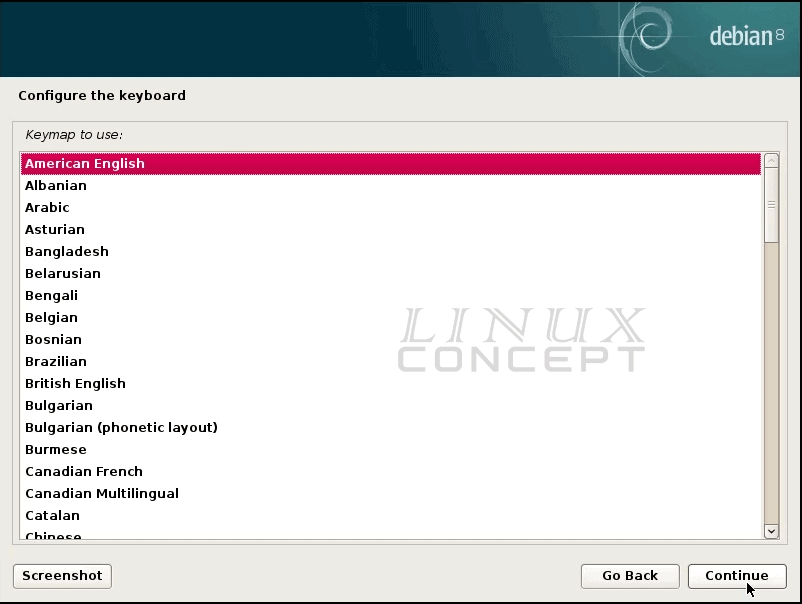
Next screen will appear with a process where the virtual machine is detecting and mounting CD-ROM.
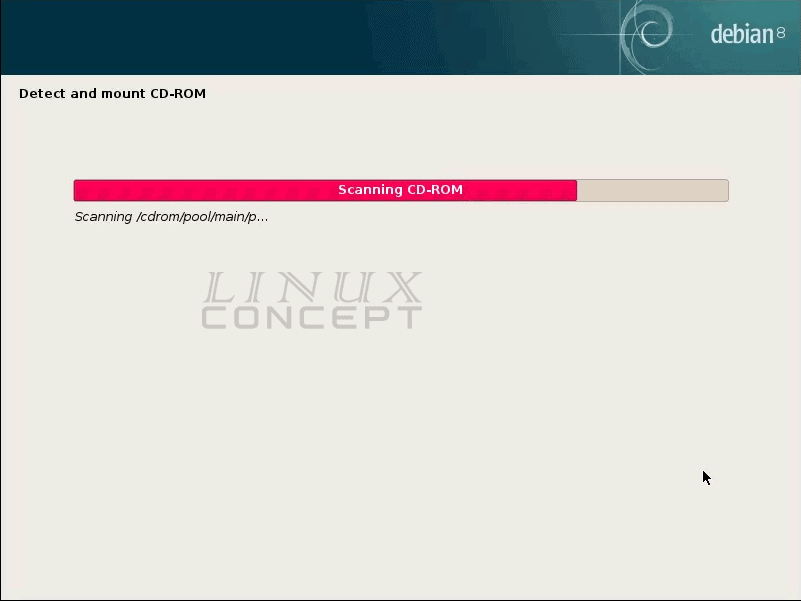
Now, system load installer components from CD or installation media.
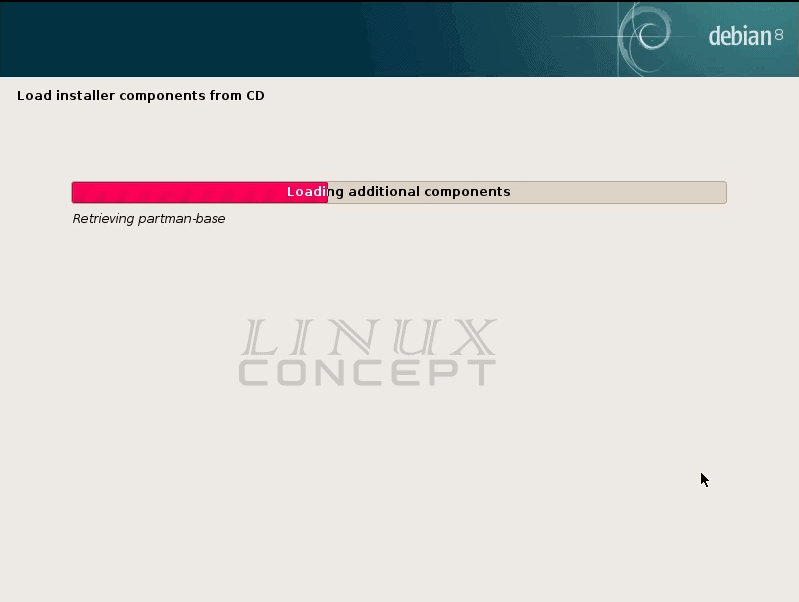
Now, Debian installation starts the network configuration process, and in the first step, we get a screen to configure hostname. Here, I given the hostname as “test” you can give what you want and click “Continue” button for further configuration.
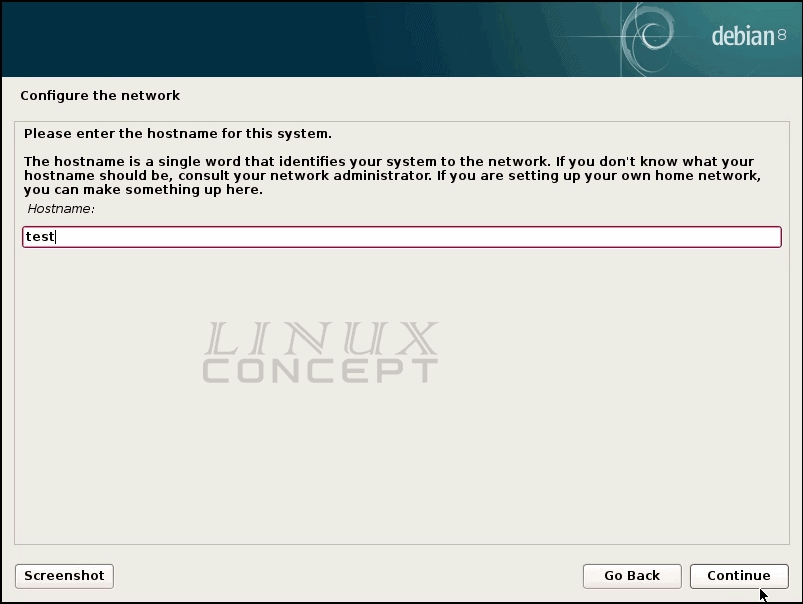
Now in the next screen of Network configuration is for Domain configuration, where I set “test.com” as the domain name you can configure your domain name.
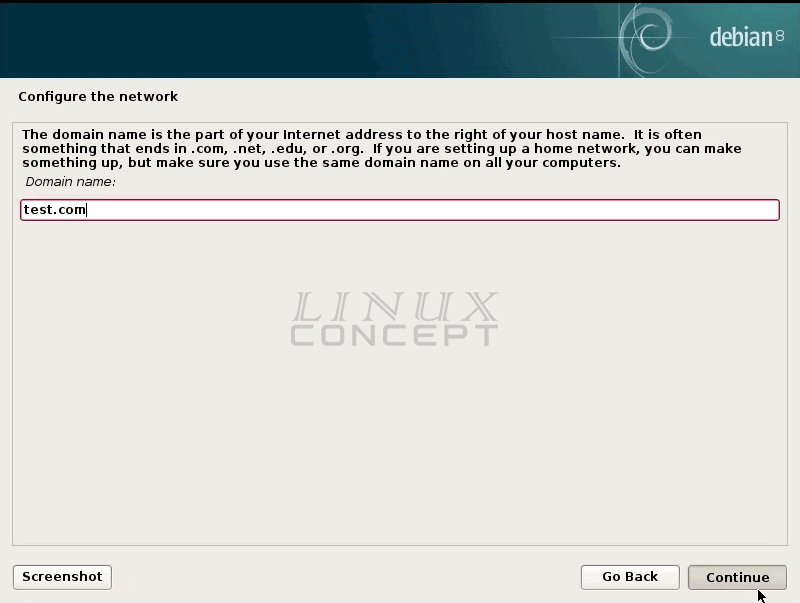
The next screen appears to setup username and password, the first user in Debian Linux is “root” we are configuring the password for root user in this screen. Set your Linux root password here and click on the “Continue” button for next process.
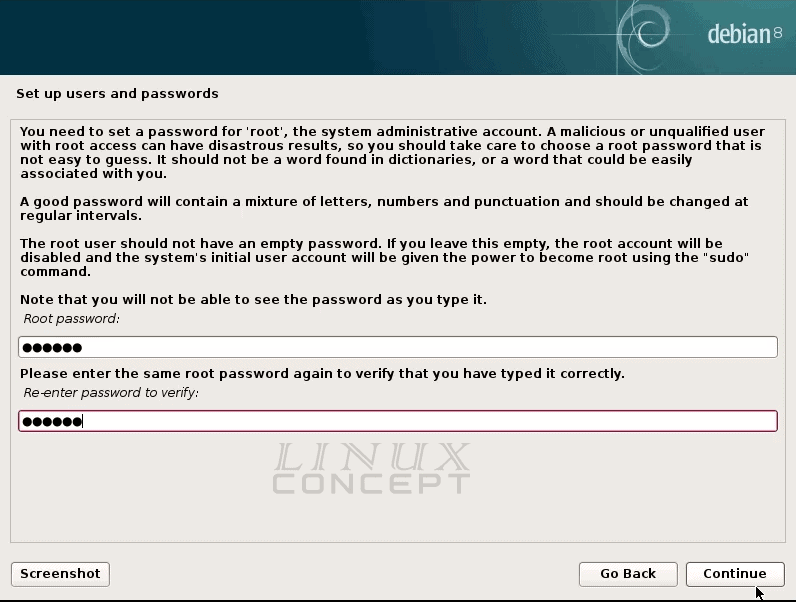
Now in this screen, we start the process to create the first user in Debian after root, Here I fill my name for a new user as I want to configure myself as the first user after root.
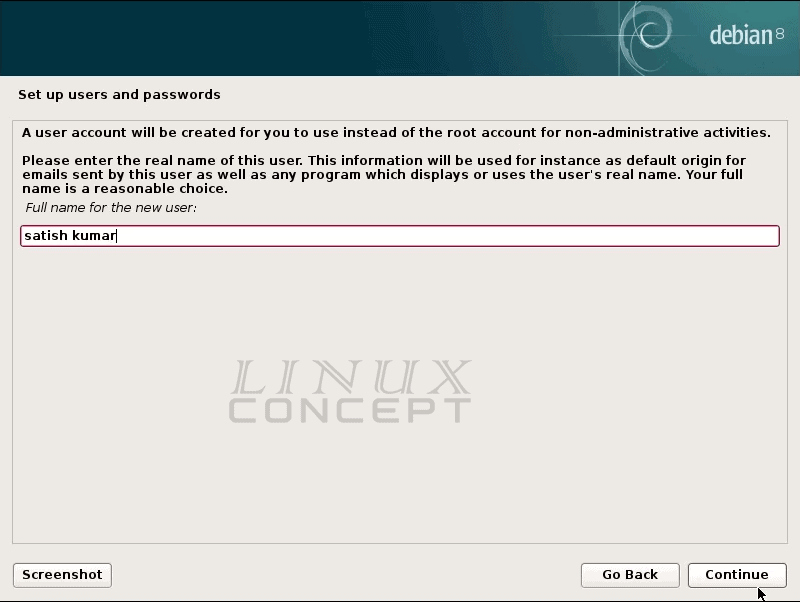
Now, in the next screen, I fill “Satish” as the username you can configure your username and click on the “Continue” button for further process.
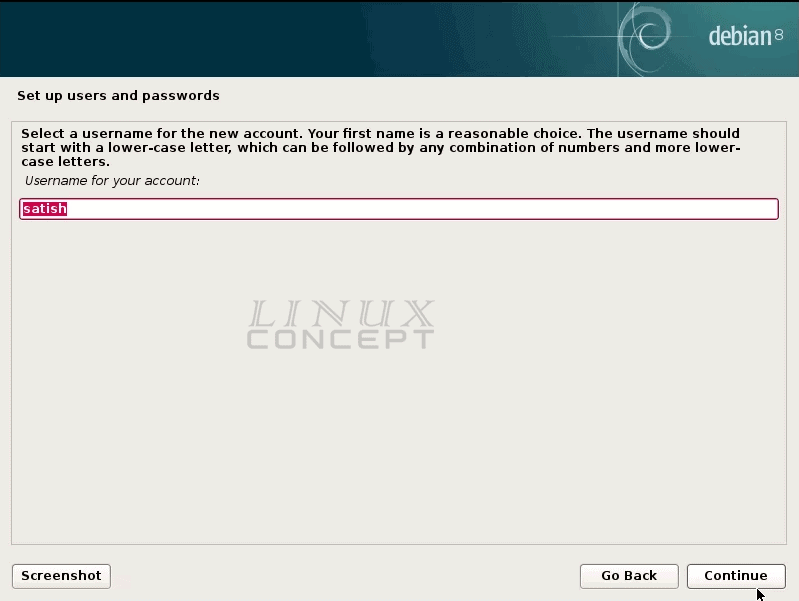
In this screen, I set the password for my user “satish” you can set your password for the new user and click on the “Continue” button for next process.
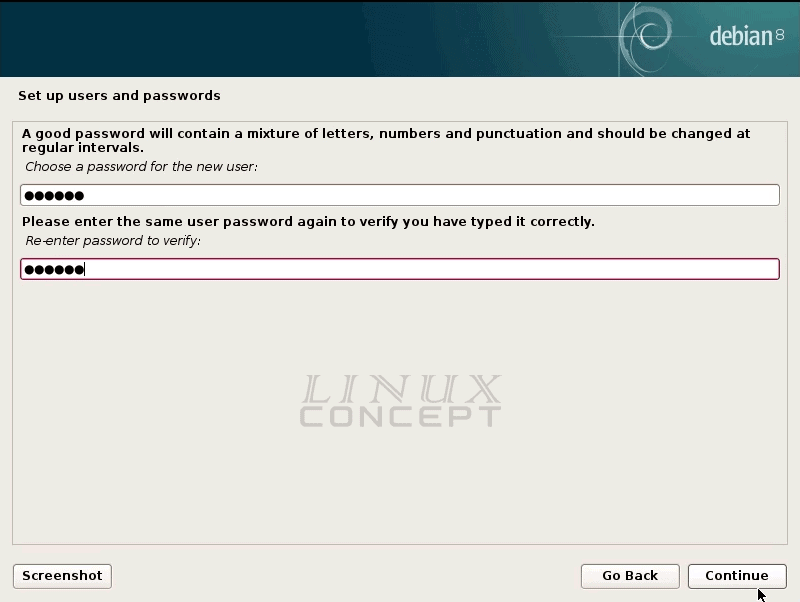
The new screen will appear for clock configuration, where I choose “Eastern” you can select your timezone.
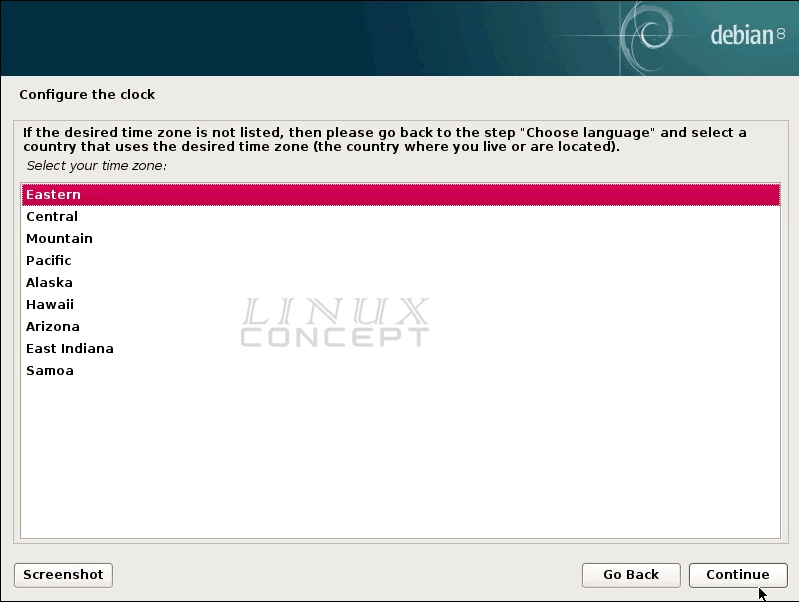
After selection of time zone new screen start process for disk partition process where we have for options:
- Guided – use entire disk
- Guided – use entire disk and setup LVM
- Guided – use entire disk and setup encrypted LVM
- Manual
The Guided option is for automated partition of disk and manual for manually configuring each partition in Linux.
The first option chooses when you want to do the best partition for your Linux box without LVM and encryption.
The second option is for when you want to do the best partition for your Linux box with LVM (Logical Volume Manager).
And last option in Guided is use for do automated best partition for your Linux box with disk encryption and LVM.
I choose here the first option “Guided – Use entire disk” as I am configuring my Linux box in the virtual machine for testing purpose it is good for me. I have not required any critical setup or security here.
You can select which you want for disk partition and click on the “Continue” button for further process.
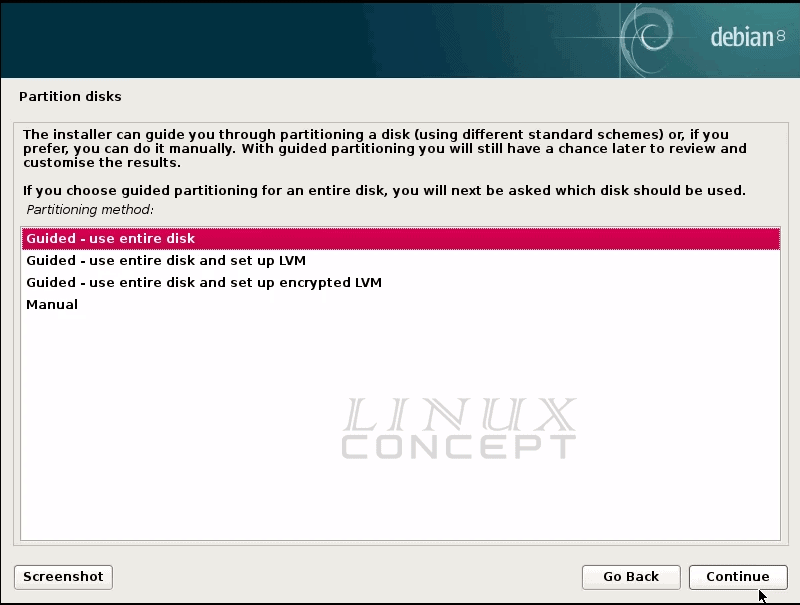
In this screen, it is showing selected disk for partition, if it is correct one we can start the partition. In my case, I have only one disk, so I select the disk and click on the “Continue” button.
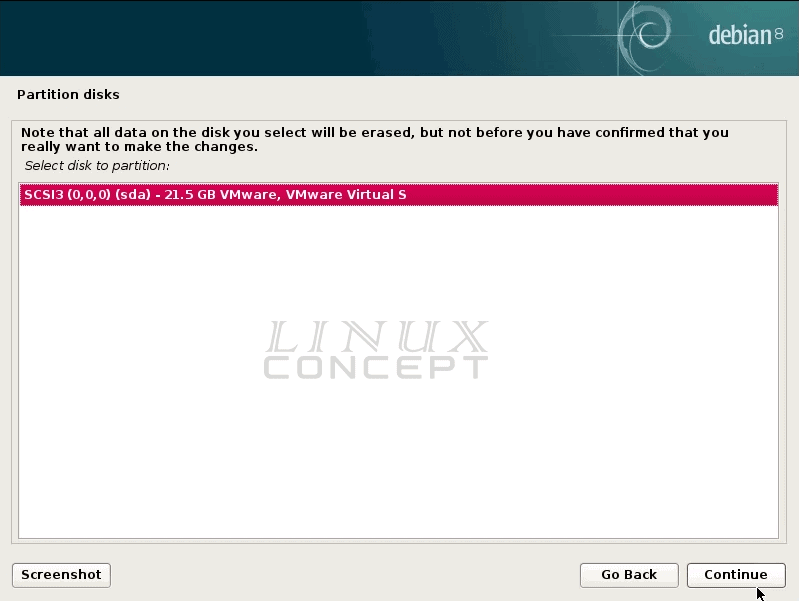
The next screen for disk partition is asking for partition type as below options:
- All files in one Partition
- Seperate /home partition
- Separte /home, /var, and /tmp partitions
I select here the first option “All files in one Partition” as it is my test box, I can configure all file directory in a single partition.
You can select your best option which is perfect for your Linux box.
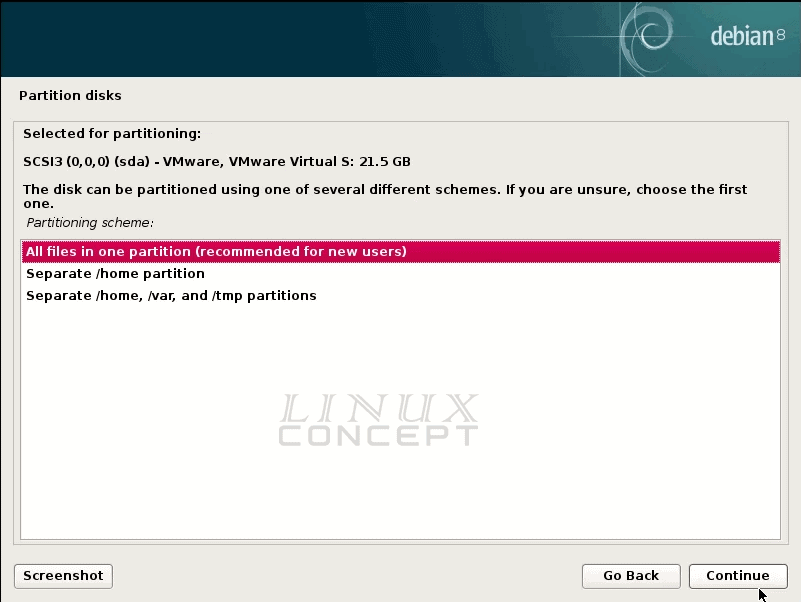
In this new screen showing partition structure. In my case, it configures two partition one is for “/” and one is for “swap.” I continue here if you want something else you can go to the previous configuration by clicking on the “Go Back” button.
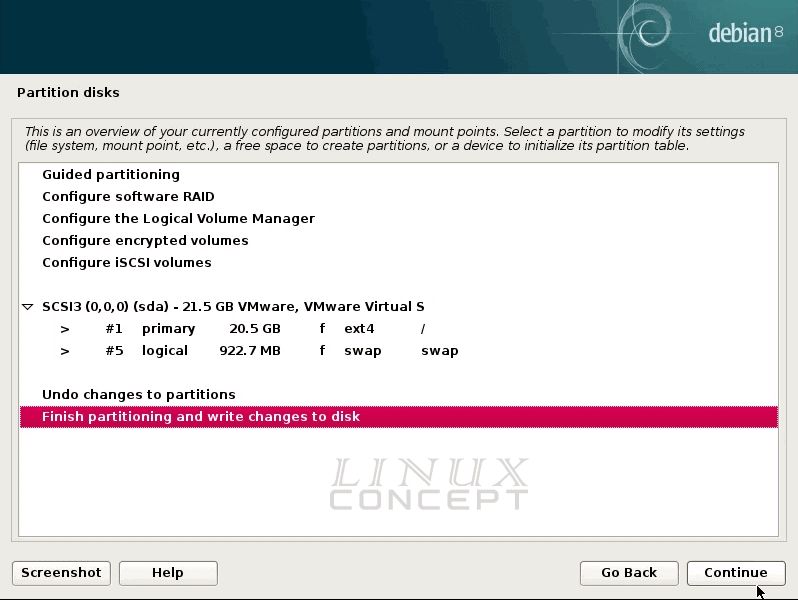
The next screen appears for asking permission to format and create a new partition as per the structured showed in the previous screen. I choose here “Yes” and click on the “Continue” button for start partition process.
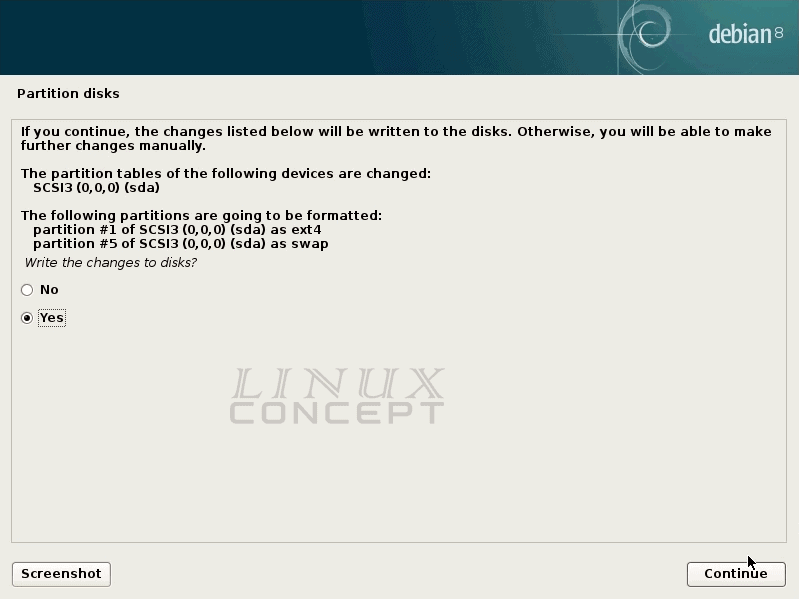
Now Debian 8 Linux process has started, and it shows in the first screen as it installing the base system.
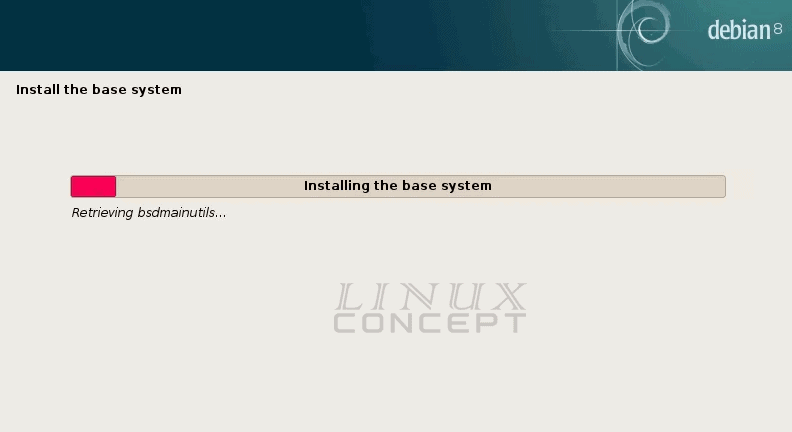
In this screen, we can select the package manager server location. I choose “United States” you can choose your nearby location and click on the “continue” button for further process.
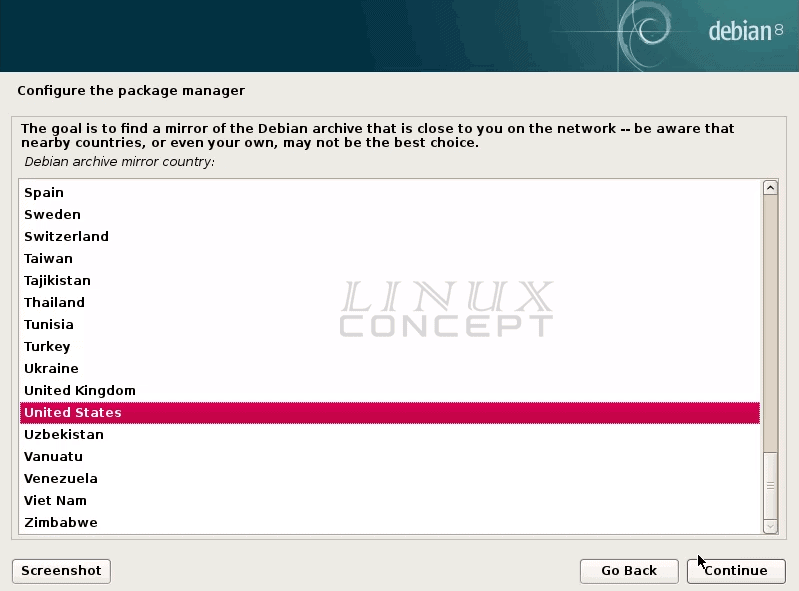
In this screen, we select the package manager mirror server.
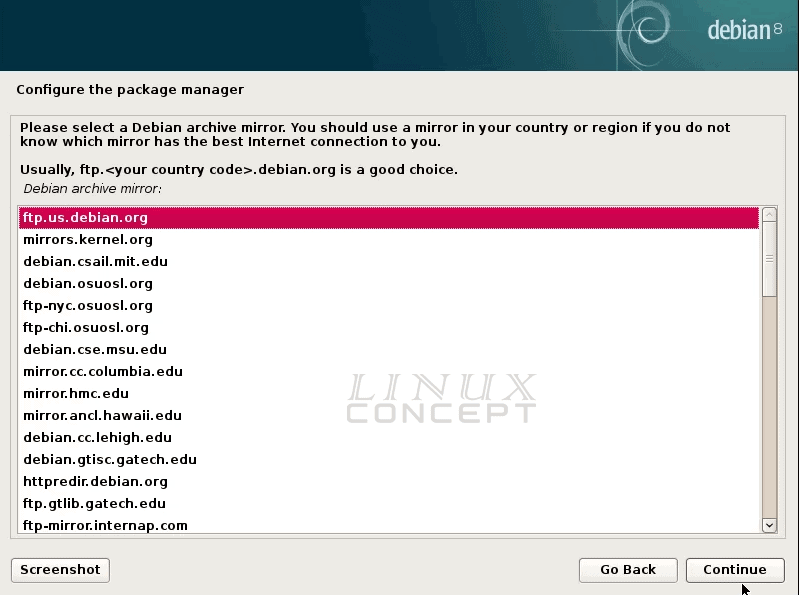
Now package manager configuration starts with the previously selected option.
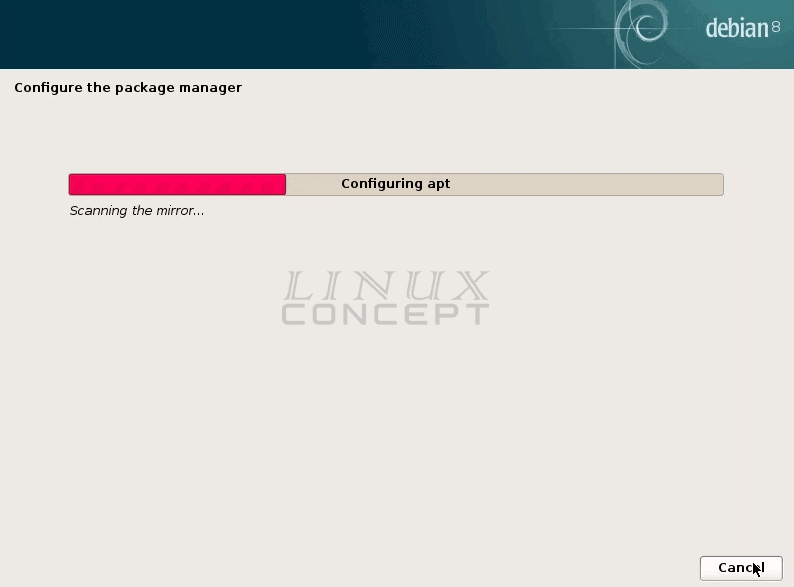
This new window is for configuring participation in the package usage survey; I don’t want to participate in any survey. So I select “No” and click on “Continue” button for the next process.
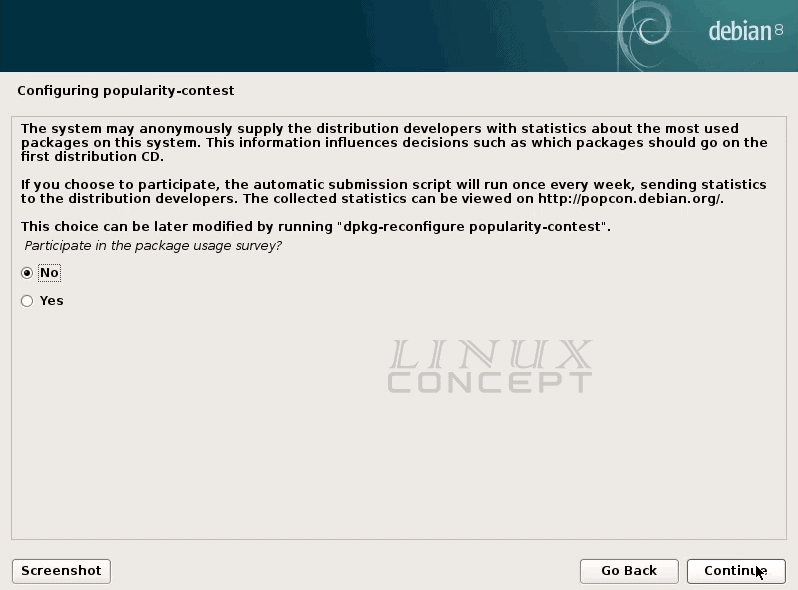
In this window select packages which you want to install with Debian 8 Linux, I select “Debian desktop environment” for GUI, “print server” for printing documents etc., “SSH server” for remote connection, and “Standard system utilities” etc. You should also select your packages and click on “Continue” button for start installation process.
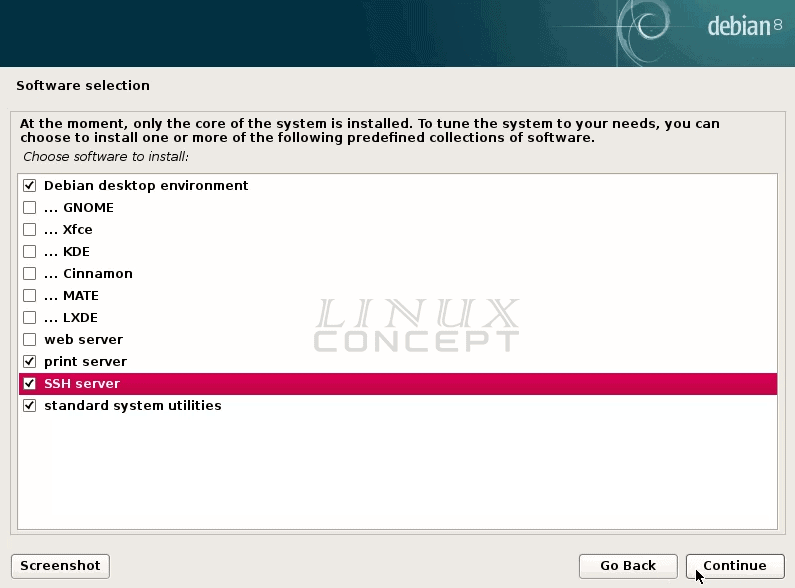
Now Debian 8 Linux installation process started.
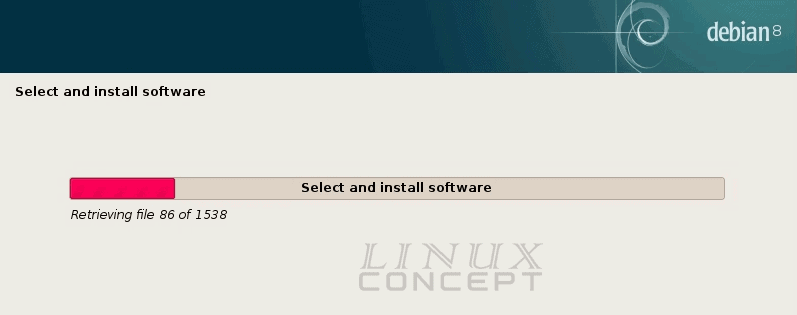
The installation process is now installing GRUM boot loader for the boot manager.
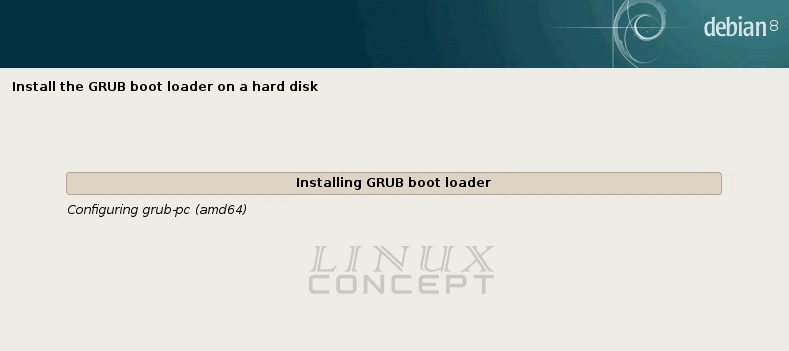
In this screen system ask to make GRUB boot loader to the master boot record, we should select “Yes” here and click on the “Continue” button.
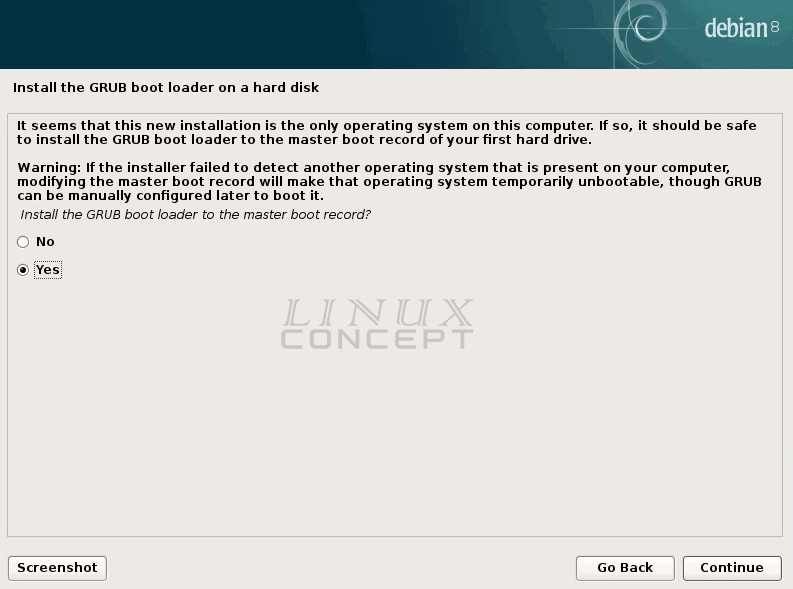
This screen is to select the device where we want to install the GRUB boot loader; I have only one disk, so I choose my disk “/dev/sda” and click on continue button.
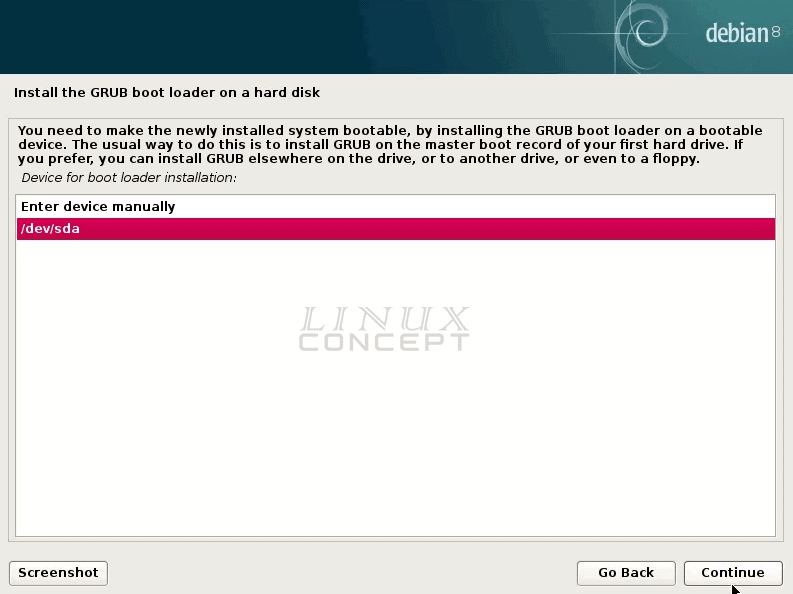
Now it starts to install the GRUB boot loader in a system.
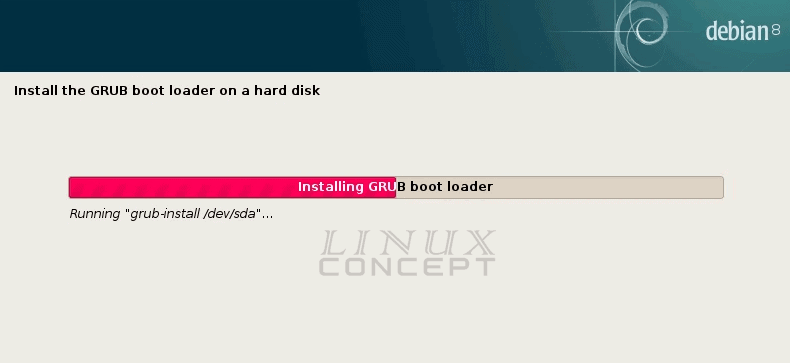
Now, this screen shows all the setup has completed and Finishing the installation.
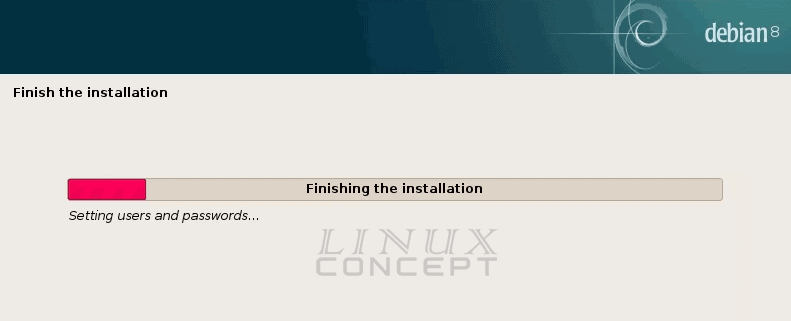
Now Debian 8 Linux installation process is completed and this is the confirmation window for complete installation. Click on “Continue” to reboot the system.
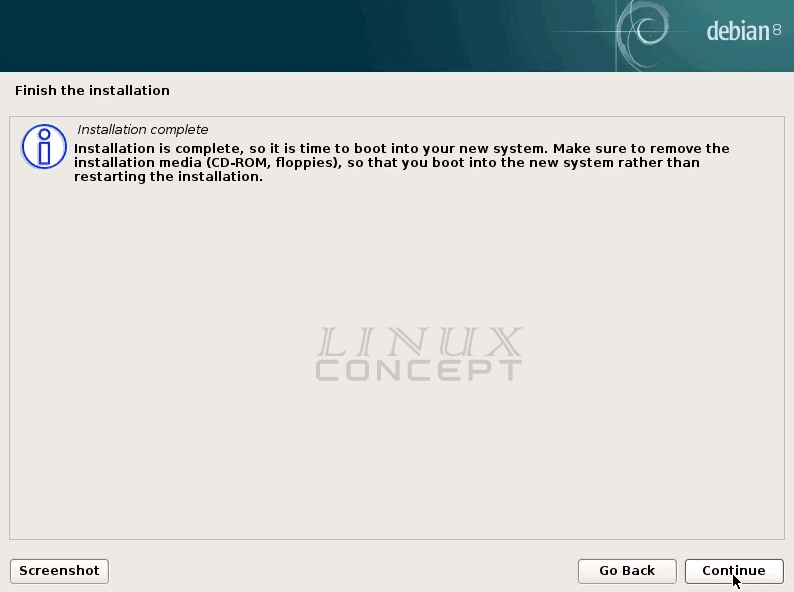
Now Debian 8 Operating System installation in Virtual machine is completed, and the virtual machine gets rebooted.
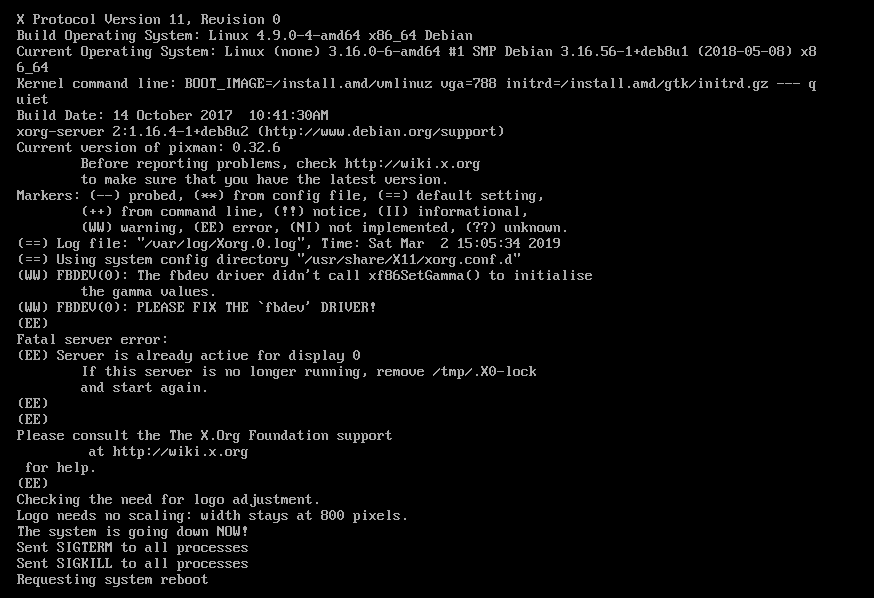
Now the virtual machine is booting with an installed GRUB boot loader and giving an option for “Debian GNU/Linux.”
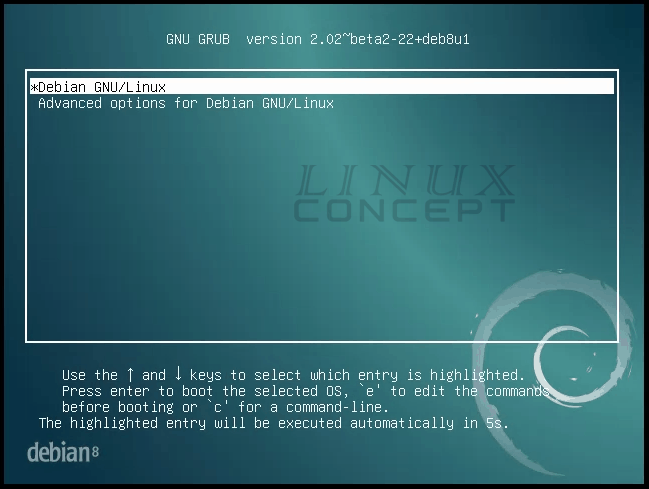
After booting the virtual machine, it is showing a login screen with configuring the first user as I set it for myself “Satish Kumar.”
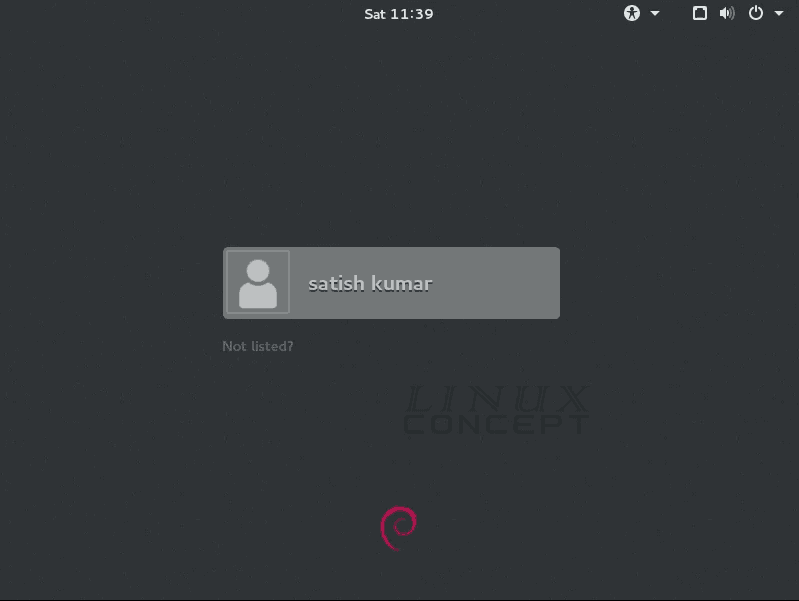
When you get login using your password, you will get Debian 8 Desktop like below image.
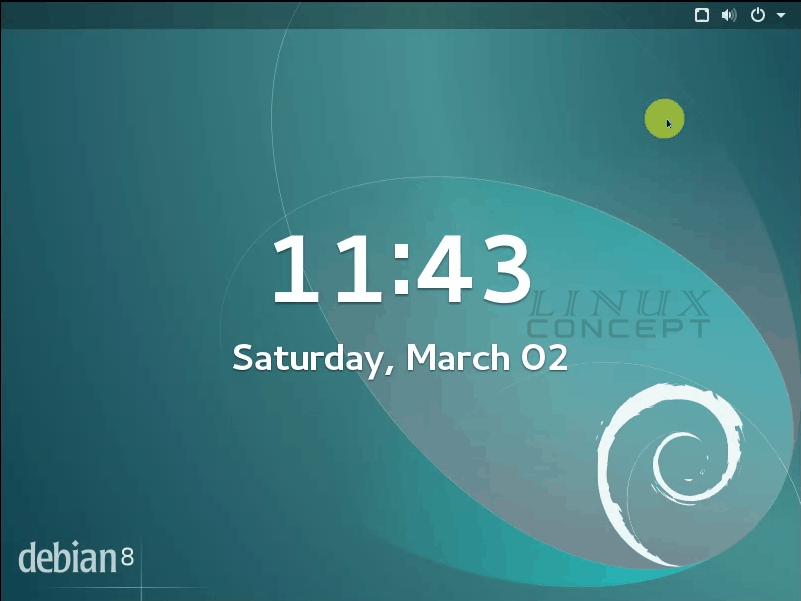


0 Comments