Linux ls command is a basic command which is essential to know for all Linux users. It is used to list information of files and directories within a file system.
To use ls command, you don’t need to install any special package in your Linux machine. It is a part of GNU core utility package which is come with all distro of Linux.
The ls is very common utility, where you can’t imagine your work without using this utility. If you start working on Linux machine, be leave me within 60 min you will use this ls command uncountable numbers of time.
In this tutorial article, we will show you how to use ls command by using several examples of ls command.
ls -[option]
Suggested Reading: Linux sed command Structure
Examples:
Example 1: List all files in Linux
The “ls” command is use to list all files and directory. You can use the “ls” command without any option to list all files and directories in the current location.
# ls
Output:
root@linuxconcept:/home/satish# ls backup backup-copy.sh backup.sh jokes.sh linuxconcept-05-Dec-2019.zip oldserver.zip test
Example 2: Use ls command with option -l
You can use the “-l” option with “ls” command to display file or directory, size, modified date and time, owner or files and permission on the file, as shown below:
# ls -l
Output:
root@linuxconcept:/home/satish# ls -l total 1814116 drwxr-xr-x 3 root root 4096 Dec 16 00:10 backup -rwxr-xr-x 1 root root 168 Nov 20 17:50 backup-copy.sh -rwxrwxrwx 1 root root 3440 Apr 21 2019 backup.sh -rwxrwxrwx 1 root root 2362 Apr 5 2019 jokes.sh -rw-r--r-- 1 satish satish 900346420 Dec 5 12:23 linuxconcept-05-Dec-2019.zip -rw-r--r-- 1 satish satish 957272306 Dec 4 10:23 oldserver.zip drwxr-xr-x 4 satish satish 4096 Aug 25 01:34 test
Example 3: Use ls to view hidden files
You can use the “ls” command to check hidden files or directories by using “-a” option, as shown below:
# ls -a
Output:
root@linuxconcept:/home/satish# ls -a . backup backup.sh .bash_logout .cache linuxconcept-05-Dec-2019.zip .profile test .. backup-copy.sh .bash_history .bashrc jokes.sh oldserver.zip .sudo_as_admin_successful .viminfo
Example 4: Get ls command output in Human Readable format
You can use “-lh” option with the “ls” command to get the size of files and directories in a human-readable format, as shown below:
# ls -lh
Output:
root@linuxconcept:/home/satish# ls -lh total 1.8G drwxr-xr-x 3 root root 4.0K Dec 16 00:10 backup -rwxr-xr-x 1 root root 168 Nov 20 17:50 backup-copy.sh -rwxrwxrwx 1 root root 3.4K Apr 21 2019 backup.sh -rwxrwxrwx 1 root root 2.4K Apr 5 2019 jokes.sh -rw-r--r-- 1 satish satish 859M Dec 5 12:23 linuxconcept-05-Dec-2019.zip -rw-r--r-- 1 satish satish 913M Dec 4 10:23 oldserver.zip drwxr-xr-x 4 satish satish 4.0K Aug 25 01:34 test
Example 5: List files and Directories with ‘/’ Character at the end
When you use the “-F” option with the “ls” command, it will add the “/” character at the end of each directory.
# ls -F
Output:
root@linuxconcept:/home/satish# ls -F backup/ backup-copy.sh* backup.sh* jokes.sh* linuxconcept-05-Dec-2019.zip oldserver.zip test/
Example 6: List Linux files in Reverse Order
The “ls” command with the “-r” option use to display files and directories in reverse order.
# ls -r
Output:
root@linuxconcept:/home/satish# ls -r test oldserver.zip linuxconcept-05-Dec-2019.zip jokes.sh backup.sh backup-copy.sh backup
Example 7: List out Sub-Directories recursively
You can display sub-directories in a recursive list by using the “ls” command with the “-R” option, as shown below:
# ls -R
Output:
root@linuxconcept:/home/satish# ls -R .: backup backup-copy.sh backup.sh jokes.sh linuxconcept-05-Dec-2019.zip oldserver.zip test ./backup: 2019-12-16 quotes-16-12-2019-00-10.sql ./backup/2019-12-16: secure.zip database.zip concept.zip india.zip linux.zip mech.zip media.zip poetry.zip skill.zip ./test: a z ./test/a: abc.txt ./test/z: abc.txt
Example 8: Reverse ls command output order
You can use the “-ltr” option with ls command to show the latest modification file or directory date as last, as shown below:
# ls -ltr
Output:
root@linuxconcept:/home/satish# ls -ltr total 1814116 -rwxrwxrwx 1 root root 2362 Apr 5 2019 jokes.sh -rwxrwxrwx 1 root root 3440 Apr 21 2019 backup.sh drwxr-xr-x 4 satish satish 4096 Aug 25 01:34 test -rwxr-xr-x 1 root root 168 Nov 20 17:50 backup-copy.sh -rw-r--r-- 1 satish satish 957272306 Dec 4 10:23 oldserver.zip -rw-r--r-- 1 satish satish 900346420 Dec 5 12:23 linuxconcept-05-Dec-2019.zip drwxr-xr-x 3 root root 4096 Dec 16 00:10 backup
Example 9: Sort ls command output with File Size
You can sort the ls command output by the size of files and big size file display first by using the “-ls” option, as shown below:
# ls -ls
Output:
root@linuxconcept:/home/satish# ls -lS total 1814116 -rw-r--r-- 1 satish satish 957272306 Dec 4 10:23 oldserver.zip -rw-r--r-- 1 satish satish 900346420 Dec 5 12:23 linuxconcept-05-Dec-2019.zip drwxr-xr-x 3 root root 4096 Dec 16 00:10 backup drwxr-xr-x 4 satish satish 4096 Aug 25 01:34 test -rwxrwxrwx 1 root root 3440 Apr 21 2019 backup.sh -rwxrwxrwx 1 root root 2362 Apr 5 2019 jokes.sh -rwxr-xr-x 1 root root 168 Nov 20 17:50 backup-copy.sh
Example 10: Display inode number of file using ls
You can also find the inode number of file and directory by using ls command with the “-i” option, as shown below:
# ls -i
Output:
root@linuxconcept:/home/satish# ls -i 4589076 backup 3934403 backup-copy.sh 1979010 backup.sh 3934233 jokes.sh 3932171 linuxconcept-05-Dec-2019.zip 3932170 oldserver.zip 4063651 test
Example 11: List Directory information
You can use the path of a directory with ls command to get the information of the directory to list out the files and directory available with a given directory, as shown in the below example to display files and directory.
# ls -l /tmp
Output:
root@linuxconcept:/home/satish# ls -l /tmp total 20 -rw-rw-rw- 1 www-data www-data 0 Jun 28 13:01 comet-cache-1975936.lock -rw-rw-rw- 1 www-data www-data 0 Jun 28 13:26 comet-cache-2104323.lock -rw-r--r-- 1 www-data www-data 6803 Feb 20 2019 connection-test-image-wUd4Ih.tmp drwx------ 3 root root 4096 Dec 11 20:30 systemd-private-3aa507869c9f4439bdd37883000913de-apache2.service-qeBbcM drwx------ 3 root root 4096 Jul 2 20:21 systemd-private-3aa507869c9f4439bdd37883000913de-systemd-timesyncd.service-Ibw28g drwx------ 2 root root 4096 Dec 16 2018 vmware-root
Example 12: Display UID and GID of files using ls
You can display UID and GID of files and directories using the “-n” option with ls command.
# ls -n
Output:
root@linuxconcept:/home/satish# ls -n total 1814116 drwxr-xr-x 3 0 0 4096 Dec 16 00:10 backup -rwxr-xr-x 1 0 0 168 Nov 20 17:50 backup-copy.sh -rwxrwxrwx 1 0 0 3440 Apr 21 2019 backup.sh -rwxrwxrwx 1 0 0 2362 Apr 5 2019 jokes.sh -rw-r--r-- 1 1000 1000 900346420 Dec 5 12:23 linuxconcept-05-Dec-2019.zip -rw-r--r-- 1 1000 1000 957272306 Dec 4 10:23 oldserver.zip drwxr-xr-x 4 1000 1000 4096 Aug 25 01:34 test
Example 13: ls command and its Aliases
You can have made an alias for ls command when you execute ls command; it will take the “-l” option by default and display long listing as mentioned earlier.
# alias ls="ls -l"
Output:
root@linuxconcept:/home/satish# alias ls="ls -l" root@linuxconcept:/home/satish# ls total 1814116 drwxr-xr-x 3 root root 4096 Dec 16 00:10 backup -rwxr-xr-x 1 root root 168 Nov 20 17:50 backup-copy.sh -rwxrwxrwx 1 root root 3440 Apr 21 2019 backup.sh -rwxrwxrwx 1 root root 2362 Apr 5 2019 jokes.sh -rw-r--r-- 1 satish satish 900346420 Dec 5 12:23 linuxconcept-05-Dec-2019.zip -rw-r--r-- 1 satish satish 957272306 Dec 4 10:23 oldserver.zip drwxr-xr-x 4 satish satish 4096 Aug 25 01:34 test
You can see the number of alias available in your system by using the “alias” command, as shown below:
# alias
Output:
root@linuxconcept:/home/satish# alias alias egrep='egrep --color=auto' alias fgrep='fgrep --color=auto' alias grep='grep --color=auto' alias l='ls -CF' alias la='ls -A' alias ll='ls -alF' alias ls='ls -l'
To remove previously defined an alias, use the unalias command as shown below:
# unalias ls
Output:
root@linuxconcept:/home/satish# unalias ls root@linuxconcept:/home/satish# ls backup backup-copy.sh backup.sh jokes.sh linuxconcept-05-Dec-2019.zip oldserver.zip test
Example 14: Show version of ls command
You can check the installed “ls” command utility version using the “–version” option, as shown below:
# ls --version
Output:
root@linuxconcept:/home/satish# ls --version ls (GNU coreutils) 8.25 Copyright (C) 2016 Free Software Foundation, Inc. License GPLv3+: GNU GPL version 3 or later <http://gnu.org/licenses/gpl.html>. This is free software: you are free to change and redistribute it. There is NO WARRANTY, to the extent permitted by law. Written by Richard M. Stallman and David MacKenzie.
Example 15: Show ls help page
Check the help page for the “ls” command using the “–help” option.
# ls --help
Output:
root@linuxconcept:/home/satish# ls --help
Usage: ls [OPTION]... [FILE]...
List information about the FILEs (the current directory by default).
Sort entries alphabetically if none of -cftuvSUX nor --sort is specified.
Mandatory arguments to long options are mandatory for short options too.
-a, --all do not ignore entries starting with .
-A, --almost-all do not list implied . and ..
--author with -l, print the author of each file
-b, --escape print C-style escapes for nongraphic characters
--block-size=SIZE scale sizes by SIZE before printing them; e.g.,
'--block-size=M' prints sizes in units of
1,048,576 bytes; see SIZE format below
-B, --ignore-backups do not list implied entries ending with ~
-c with -lt: sort by, and show, ctime (time of last
modification of file status information);
with -l: show ctime and sort by name;
otherwise: sort by ctime, newest first
-C list entries by columns
--color[=WHEN] colorize the output; WHEN can be 'always' (default
if omitted), 'auto', or 'never'; more info below
-d, --directory list directories themselves, not their contents
-D, --dired generate output designed for Emacs' dired mode
-f do not sort, enable -aU, disable -ls --color
-F, --classify append indicator (one of */=>@|) to entries
--file-type likewise, except do not append '*'
--format=WORD across -x, commas -m, horizontal -x, long -l,
single-column -1, verbose -l, vertical -C
--full-time like -l --time-style=full-iso
-g like -l, but do not list owner
--group-directories-first
group directories before files;
can be augmented with a --sort option, but any
use of --sort=none (-U) disables grouping
-G, --no-group in a long listing, don't print group names
-h, --human-readable with -l and/or -s, print human readable sizes
(e.g., 1K 234M 2G)
--si likewise, but use powers of 1000 not 1024
-H, --dereference-command-line
follow symbolic links listed on the command line
--dereference-command-line-symlink-to-dir
follow each command line symbolic link
that points to a directory
--hide=PATTERN do not list implied entries matching shell PATTERN
(overridden by -a or -A)
--indicator-style=WORD append indicator with style WORD to entry names:
none (default), slash (-p),
file-type (--file-type), classify (-F)
-i, --inode print the index number of each file
-I, --ignore=PATTERN do not list implied entries matching shell PATTERN
-k, --kibibytes default to 1024-byte blocks for disk usage
-l use a long listing format
-L, --dereference when showing file information for a symbolic
link, show information for the file the link
references rather than for the link itself
-m fill width with a comma separated list of entries
-n, --numeric-uid-gid like -l, but list numeric user and group IDs
-N, --literal print raw entry names (don't treat e.g. control
characters specially)
-o like -l, but do not list group information
-p, --indicator-style=slash
append / indicator to directories
-q, --hide-control-chars print ? instead of nongraphic characters
--show-control-chars show nongraphic characters as-is (the default,
unless program is 'ls' and output is a terminal)
-Q, --quote-name enclose entry names in double quotes
--quoting-style=WORD use quoting style WORD for entry names:
literal, locale, shell, shell-always,
shell-escape, shell-escape-always, c, escape
-r, --reverse reverse order while sorting
-R, --recursive list subdirectories recursively
-s, --size print the allocated size of each file, in blocks
-S sort by file size, largest first
--sort=WORD sort by WORD instead of name: none (-U), size (-S),
time (-t), version (-v), extension (-X)
--time=WORD with -l, show time as WORD instead of default
modification time: atime or access or use (-u);
ctime or status (-c); also use specified time
as sort key if --sort=time (newest first)
--time-style=STYLE with -l, show times using style STYLE:
full-iso, long-iso, iso, locale, or +FORMAT;
FORMAT is interpreted like in 'date'; if FORMAT
is FORMAT1<newline>FORMAT2, then FORMAT1 applies
to non-recent files and FORMAT2 to recent files;
if STYLE is prefixed with 'posix-', STYLE
takes effect only outside the POSIX locale
-t sort by modification time, newest first
-T, --tabsize=COLS assume tab stops at each COLS instead of 8
-u with -lt: sort by, and show, access time;
with -l: show access time and sort by name;
otherwise: sort by access time, newest first
-U do not sort; list entries in directory order
-v natural sort of (version) numbers within text
-w, --width=COLS set output width to COLS. 0 means no limit
-x list entries by lines instead of by columns
-X sort alphabetically by entry extension
-Z, --context print any security context of each file
-1 list one file per line. Avoid '\n' with -q or -b
--help display this help and exit
--version output version information and exit
The SIZE argument is an integer and optional unit (example: 10K is 10*1024).
Units are K,M,G,T,P,E,Z,Y (powers of 1024) or KB,MB,... (powers of 1000).
Using color to distinguish file types is disabled both by default and
with --color=never. With --color=auto, ls emits color codes only when
standard output is connected to a terminal. The LS_COLORS environment
variable can change the settings. Use the dircolors command to set it.
Exit status:
0 if OK,
1 if minor problems (e.g., cannot access subdirectory),
2 if serious trouble (e.g., cannot access command-line argument).
GNU coreutils online help: <http://www.gnu.org/software/coreutils/>
Full documentation at: <http://www.gnu.org/software/coreutils/ls>
or available locally via: info '(coreutils) ls invocation'
root@linuxconcept:/home/satish#

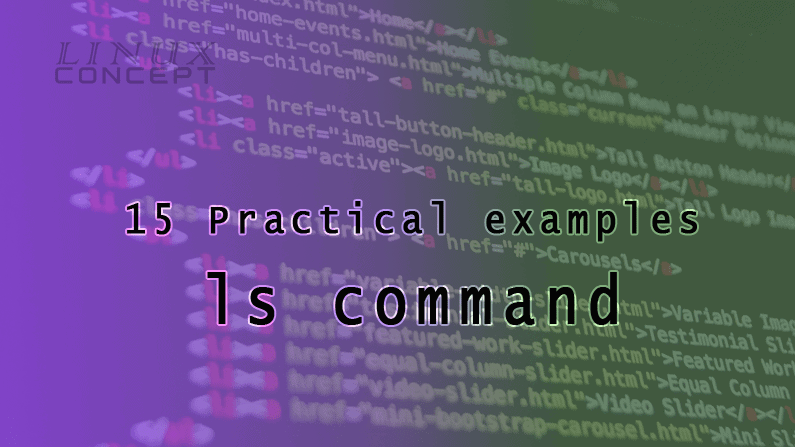
0 Comments